Steamなどのおかげで外国産のゲームは身近なものになった今でも海外のゲームをプレイするのってハードルが高いですよね。特にインディーズなどのゲームは面白そうだなーと思っても日本語対応のゲームは多くありません。
ちなみに、なぜ日本語ローカライズされないかの理由はカンタンで、単純にユーザーが少ないからです。数年前にSteamでアンケートがあり、国ごとの利用者率が公開されていたのですが、なんと日本は0.1%ほどでした。ローカライズしても元が取れないのだから、対応してくれるはずもないですよねえ。
ローカライズに期待ができないので自分で外国語をマスターするか、他の方法を考えなければなりません。そこで悩んだポテコがたどり着いたのがこの無料翻訳ツール、”Capture2Text”です。
細かい設定不要!これだけやれば使える5ステップ
3分で使える簡単設定はこちらです。とにかく急ぎ!という方や英語のゲームを日本語に翻訳できればOKという方はこれで問題ないハズです。細かい設定をしたくなったら下の方の説明をご確認ください。
- ダウンロード
公式ダウンロードページの緑色のボタン[Download Latest Version]で最新版をDL。 - 任意の場所に解凍したフォルダごと保存。Capture2Text.exeで起動。(タスクトレイから)Setting画面OPEN。
- [Setting]>[Current OCR Language]をEnglishに設定。
- [Setting]>[Output]上から3行目Keep lines breaksのチェックを外す。
- [Setting]>[Translate]のOCR Language1行目、English横のプルダウンをJapaneseに、4行目Japanese横のプルダウンを<Do Not Translate>に設定。
たったこれだけ。この5ステップでとりあえず英語の翻訳ができちゃいます。簡単!
起動・設定後、キャプチャ機能をスタートするショートカットは[windowsキー+Q](デフォルトの場合)です。
※タイミングが悪いと他の機能(検索とか)が立ち上がってしまうことがありますが、きちんとCapture2Textが起動していれば、もう一度[windowsキー+Q]でキャプチャ機能が使えるようになると思います。
※導入は自己責任でお願いします。いくつか対処方法も載せましたのでもしうまく使えなければそちらもご確認ください。
Capture2Textってどんなツール?
Capture2Textは、日本語対応されていないすべての海外製ゲームのプレイの強い味方です。ゲーム中で出てくる文字を画像でもテキストでも認識して、翻訳してくれるツールです。
デフォルトで辞書登録されているのは英語・フランス語・ドイツ語・ロシア語・スペイン語・日本語・韓国語の7言語ですが、辞書を追加すれば60言語以上に対応できます。古代ギリシャ語やエスペラント語で造られたゲームでさえプレイ出来てしまう優れもの。
- OCRって何?
OCRとはOptical Character RecognitionまたはOptical Character Readerの頭文字で、訳すと「光学式文字認識」という意味になります。
スキャナやそれに似た技術で特定のエリアを読み込み、その画像を解析し文字の形を識別して文字情報を取り出すものです。それをテキスト化したり翻訳に使ったりします。
最近ですと、名刺をスキャンしてデータベース化したり、ホワイトボードの文字などをカメラで撮影するとテキスト化してくれるソフトの話を聞いたことがありませんか?それと同じようなものです。
画像からでも、テキストからでも文字を認識して、さらに一瞬で翻訳してくれるツールが無料で利用できるなんてすごいことなのです。
ちょっと癖がありますし、google翻訳を利用した機械翻訳ということで、きちんとローカライズされたようなきれいな日本語とはいきませんが、全くテキストを読まず進めるよりはかなりラクラク、楽しくゲームができます。
昔むかしのその昔、テレホタイムに頑張ってゲームをしていた時代は、電子辞書どころか手元に英和辞典置いてましたからね(笑)
更にこのツール、ゲーム以外の多言語翻訳にも使えます。画像から読み取り可能なのでpdfやweb上で読むコミック、仕事の資料なんかをざっと斜め読みするのにも使えそうですよね。一応webデザイナなんてやってますと英語のツールもたくさんありますのでそういう時に利用したりします。完全に翻訳できなくとも、画像データからテキストに起こせるだけでものすごい便利なのです。
サポートOSはwin7、win8/8.1、win10です。XPは除外されています。
ポテコはWindows7Professionalの64bitですが問題なく使用できています。お使いのPCの構成やOSなどでうまく動かない場合もありますので、導入は自己責任でお願いします。(2019年6月時点でwin10マシンで使用していますがこちらも問題ありません。)
導入方法(詳細)
※細かい導入方法です。一番簡単な方法でさくっと使いたい!という方は、「細かい設定不要!これだけやれば使える5ステップ」をご覧ください。
ダウンロード
まず公式サイトで最新版をダウンロードしてきましょう。こちらから行えます[Download Latest Version]という緑色のボタンか、その下の一覧からゲットできます。
インストール
インストールは物凄く簡単で、ダウンロードしてきたzipを解凍するだけです。デスクトップ以外のどこかにフォルダごと移動してショートカットだけを置いておくと良いでしょう。
英語のゲームをやるような方はご存じとは思いますが、パスに日本語(2バイト文字)が含まれていると不具合の原因になりますので必ずアルファベットのフォルダにおいてください。
また、ツールを頻繁に使う方はスタートアップに登録しておくといつでも使えますので便利です。
起動と設定
解凍したフォルダ内のCapture2Text.exeをダブルクリックで起動します。
普通に立ち上がるか、タスクトレイに入ってしまうかは環境によりますが、タスクトレイに入ってしまったらアイコン右クリック>[setting]から立ち上げてください。
ツールを使用するために順に設定していきましょう。
ホットキーの設定
ホットキー設定は上から順に
- OCRキャプチャスタート(キャプチャボックスで範囲選択をする通常の翻訳)
- 最後のキャプチャを再翻訳
- テキスト行キャプチャ(マウスポインタのある行だけを翻訳する)
- 前方テキスト行キャプチャ
- フキダシキャプチャ(閉じているフキダシ内を一括翻訳)
- 言語クイックアクセス1
- 言語クイックアクセス2
- 言語クイックアクセス3
- テキストの向き(縦書きの時など、テキスト方向の指定)
- ホワイトリスト切替
- ブラックリスト切替
となります。
Ctrl、Shift、Alt、Windowsキーのどれかまたは組み合わせと選択できる任意のキーを組み合わせてオリジナルのショートカットキーを作ることができます。全部のキーを設定する必要はなく、[Unmapped]に設定すれば無効になります。
デフォルトでは一番上のOCRキャプチャスタートのショートカットだけが[windowsキー+Q]で設定されています。こだわりがなければそのまま使用すればOKです。変えたい場合はお好みで変更してください。ただし、ゲーム内のショートカットとバッティングしてしまうことがありますのでご注意ください。よく分からないよー、という方はデフォルトのままが無難です。
Windows10でCortanaの起動と被りますが、Capture2Text立ち上げ後はこちらが優先されますので問題なく使用できます。Cortanaと同時に使用するという方はショートカットキー変更の必要があります。
横書き言語のゲームのみに使うという方はここだけ設定でOKです。今のところポテコはそこしか使用していません。
もし、他に使うとしたら、1行毎に翻訳ができるText Line Capture(※)か、閉じているフキダシならフキダシ内のどこかにポイントしていれば一括で翻訳してくれるBubble Captureでしょうか。
中国語など縦書きのテキストを平行して扱う方は、通常水平(横)で認識されるボックスを垂直/水平/自動判別に切り替えるText Orientationのホットキーも設定しておいた方が便利だと思います。
Toggle WhitelistとToggle Blacklistは翻訳する英単語を自分で設定する機能ですが、普通に使う分には特に必要ないと思いますので説明は割愛します。
※Text Line Captureは英文などが途中で改行されて、2行目にまたがった単語がある場合などは認識してくれません。また、他の文章の単語が1行目の最後にあるような場合も、それも一緒に訳されてしまいます。のでちょっと使いにくいです。
OCR言語と機能の設定
OCR1とOCR2で、翻訳する言語や翻訳範囲の詳細を設定します。
まずOCR1内の①のエリア、Current OCR Languageは翻訳する言語のことです。
ここは基本的にEnglishにしておけばOKでしょう。その下②は、英語以外に翻訳する言語があれば設定します。slot1はEnglish、他に2言語設定ができます。ここで決めた言語は、先ほどの言語クイックアクセスショートカットで切り替えることができます。
③は翻訳するOCRの方向を決める物です。TextOrientationは基本的にAutoにしておけばOKですが、中国語などをメインに翻訳していてうまく縦書きを認識しないなどの場合はここで設定して上げるとよいでしょう。多言語なので都度切り替えたいという方はショートカットをおすすめします。
この2つの設定は、タスクトレイ右クリック>[OCR Language]または[Text Orientation]でも選択できます。
OCR2のほうは、翻訳範囲の設定です。
④がText Line Capture(1行のみ翻訳)、⑤がBubble Capture(フキダシ内翻訳)を使用していて、認識範囲がうまくいかないという方は設定してください。自分で範囲選択しか使っていない方はデフォルトで大丈夫です。
範囲選択ツールの設定
範囲選択ツールの背景カラーと枠の色の変更ができます。お好みで変更してください。
プレビューの設定
範囲選択ツールを使用すると、ちゃんと選択できているかどうかの確認ができるプレビューが表示できます。
ここでON/OFFや表示位置・カラー・フォントの変更ができます。
テキスト表示の設定
ここでは選択したテキストと翻訳後テキストの表示の設定をします。
必要なのは上から3つ。キャプチャしたOCRテキストをクリップボードに保存するかどうか、
キャプチャされたOCRテキストをポップアップウィンドウに表示するかどうか、キャプチャしたテキストから改行を削除するかどうか、です。
Keep Lines Breakeのチェックを入れておくと、元と同じ状態で改行が保持されます。原文も、翻訳文もそのまま改行がある状態で表示されます。不要な改行など却って見づらくなりますので、ここのチェックボックスは外したほうが使いやすいと思います。
その下は、テキストをファイルに保存するかや、デバッグの設定です。デバックは通常必要ないですが、キャプチャしたテキストや翻訳したテキストを保存したい方はLoggingでファイルの位置や、保存のフォーマットを設定してください。
フォーマットで使用できるのは、$ {capture}、$ {translation}、$ {timestamp}、$ {linebreak}、$ {tab}の形式でトークンを使用できます。デフォルトのフォーマットは “$ {capture} $ {linebreak}で、他と自由に組み合わせることができます。
ゲームで都度翻訳できればいいのであれば設定の必要はありません。
文字置き換えの設定
ここで左側にある文字が認識された場合、右側の正しい表現に置き換えられます。デフォルトでは日本語だけ設定されています。半角全角の変換や大文字小文字の変換など、特殊な使いかたをしないかぎり何もしなくて大丈夫です。
翻訳の設定
赤枠部分、Append translation to clipboardはクリップボードに翻訳を追加するかどうかの設定です。通常はデフォルトのままチェックを入れておいてください。その横のSeparetorは、単語の区切りをどう表示するかの設定です。スペースのままで問題ないです。
二段目、Show translation in popup window、のチェックを外すと翻訳文が表示されなくなりますのでチェックを入れておいてください。
更に下の部分は、どの言語をどの言語に翻訳するかの設定です。
ゲーム画面の翻訳の目的で使う場合は、全てのプルダウンでJapaneseを選んでいればOKです。
Japaneseの横のプルダウンだけは翻訳の必要がないのでDo Not Translateにしておいてください。日本語は英語に翻訳したい、とかでしたらプルダウンをEnglishに設定してあげればOKです。
例えば、日本語で書いたメールを簡単に英語に訳したい場合などにほかの外部ツールを使わなくてもぱぱっと変換できます。
読み上げの設定
最後、Speech設定ですがここはキャプチャしたテキストを読み上げするかどうかの設定です。ゲーム翻訳に使うだけなら設定の必要はありません。
ノベル系のゲームや、機械系の読み上げツールとの連携をしたい場合は別サイト様で解説しているところがありますのでそちらを探してみてください。ポテゲーでは今のところ使用の予定がないので調べていません。
使ってみよう
実際に使ってみましょう。
通常の範囲選択のショートカットキーは[windowsキー+Q]です。範囲は左上から右下へ選択しますので、翻訳したい範囲の左上のあたりにマウスカーソルを合わせてショートカットキーを押してください。するとカーソルの形が変わりますのでそのままうごかすと青色の枠と半透明のエリア(デフォルトカラー時)が広がりますので、翻訳したい範囲を選択してクリックしてください。
原文と翻訳文の表示されたウインドウがポップアップします。
ウインドウ下部[Re-translate]ボタンに注目してください。こちらは、うまく翻訳できなかったりした場合に同じ文章をもう一度翻訳してくれるボタンです。
最初にOCRがうまくいかず、スペースが入っていたところがくっついていたり、「I」という文字が記号の「|」に変わっていたり、細かい読み取りミスがあるときに自分で上の段の英文を調整後、このボタンを押すときれいに訳せる場合があります。
これで日本語化されていないゲームでもある程度理解しながら遊ぶことができるようになります。
注意点
とても便利なツールなんですが、フルスクリーンのゲームで使用すると、翻訳のポップアップウインドウが開くごとに、ゲームの画面が隠れてしまいます。終了してしまうわけではないので戻せるのですが、いちいち画面が切り替わってしまうのがちょっとうっとおしいです。
ウインドウモードのあるゲームはそれに設定すると快適になります。ない場合は…ちょっと面倒ですがそのまま使うか、ゲームをウインドウモードで表示できるツールがありますのでそちらの導入をご検討ください。
うまく読み取れない場合の対応
文字化けする
読み取ったテキストが文字化けしてしまう場合、OCRで読み取る文字の設定がうまくいっていないことが多いです。
タスクトレイ右クリック>[Setting]>[Current OCR Language]か[Setting]>[Current OCR Language]が、翻訳したい言語になっているか確認してください。
他の原因として文字の背景がごちゃごちゃだったり、範囲選択がうまくいっていない場合があります。背景がゴチャついていて読み取れない場合はあきらめるしかありません。とはいっても今のところ背景の模様が原因で全く読み取れなかったということはありません。そこまで背景がゴチャついているとそもそも文字自体が読めないですからね…。
キチンと全体を選択できていなくて、文字が切れて認識されて文字化けするパターンも多いです。その場合は少し大きめに囲ったり工夫してみてください。
更に、特殊な飾り文字などが使われていたり、文字が小さすぎたり乱れている場合も読み取ることができない場合があります。これは文字の形を判別して処理する特性上どうしようもありません。この場合も残念ですが諦めるしかないでしょう。面倒なんですが手打ちで入力して、[Re-translate]で翻訳も可能なのでそれで対応しています。
翻訳されない
文字は読み取れているけれど、日本語以外の言語に変換されたり結果が文字化けする場合は[Setting]>[Translate]のTranslate To部分、プルダウンで翻訳結果が日本語になっているかどうか確認してください。
翻訳された文章がポップアップに表示されない場合、同じ[Translate]の上から2行目、Show translation in popup windowのチェックを入れてください。
翻訳されてはいるが文章が意味不明
なるべく短い範囲で選択したほうが精度が上がると言われています。
スラングや、ゲーム内での独特の言い回し、別の作品をもじったりパロディとして書かれた文章などはもちろん判断してくれませんので全く意味の分からない文章になる場合があります。
それはもうしょうがないので諦めるしかないんですが、操作方法などの文章は割ときちんと翻訳してくれますので割り切ってご利用ください。
変な文字列が出る
文末の改行やスペースの代わりにc9fa28bf822f883a0fbe5bd860831888のような謎の文字列が出て、どんなに設定を探してもそれらしき項目が見つからず困っていたのですが、最新版に変えたら解決しました。
ダウンロードした時期から考えるとv4.6.0だったと思います。同じような症状が出ていて困っている方は最新版にしましょう。v4.6.2では出なくなっています。
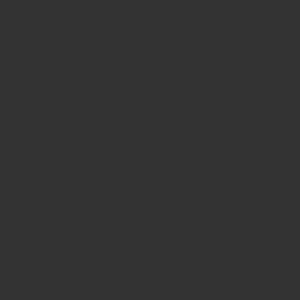
アンインストール
アンインストーラなどはありません。capture2textのフォルダをごみ箱に捨ててしまうか、フォルダ(ディレクトリ)を削除してしまえばOKです。
まとめ
以上、Cauture2Textの使用方法の説明をしてきました。
ものすごい高性能というわけではないのでしょうが、一般的な翻訳に使う程度であればほぼ問題なく使えると思います。
どうしてもうまく動かない・きちんと使えないという方は、個別環境への対応などの細かい設定はやはりちょっと無理なので、別のツールを探してみたほうが良い結果になりそうではあります。
ポテコの環境では今のところ問題なく使えており、いちいちゲーム画面を出て翻訳サイトに手打ちしたり、webの辞書で調べてゲームに戻るという手間が少なくなっただけでも本当に楽になりました。多言語対応なので英語以外のゲームにも手を出せそうです。たまに面白そうなドイツ語のゲームとかあるんですよね。
その他のちょっとしたことにも使える無料ツール、今まであまりよく分からず英語ゲームをやっていたり、単語や説明を読むのが面倒で海外ゲームに手を出せなかったり、日本語版をPS4などで遊んでいるけれど本当はPC版でmodを入れて遊んでみたいと思っていた方はぜひぜひ一度お試しください!
このページにご報告いただいた不具合について
翻訳が表示されない(ポップアップの翻訳部分だけ表示されない)
2020年4月ごろからコメントをいただいている、「翻訳が表示されない」件について。
再インストール、ソフト・PCの再起動、iniファイルでの設定初期化、このページに書いてある対応をしてみても表示されないという事でしたが、公式のスレッド64が同じ症状っぽいです。
対応方法候補その1
このスレッド一番最後に日本人の方が2020年3月に書き込んだコメントが参考になるかもしれません。
私も同じ問題に悩まされましたが、解決しました。私は日本人です。
Append translation to clipboard のチェックを外すことで直りました。
とあります。時期も似ていますし、こちらをお試しいただくといいかも。もし試して解決したらその旨お知らせくださるとうれしいです!ダメならまた調査します。(2020.06.24)
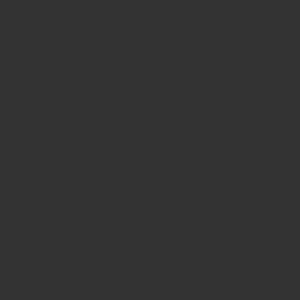
※ポテコが確認したところ、私の環境ではこのチェックが入っていませんでした。また、チェックを入れてから翻訳してみましたが翻訳は通常通り表示されました。チェックをON/OFFしたら再起動をかけてみたほうがいいかもしれません。
対応方法候補その2(※有力)
本サイトにいただいたコメントで「一度消えたが何回もやっているうちに復活し、さらにやっていたらまた消えた」というお話がありました。
すると、スレッド64の最初の方で言われている「一定の期間内に何度もgoogleAPIにリクエストを送ると(翻訳しまくると)googleからブロックされてしまうのではないか」というのが関係していそうです。これはIPアドレスでブロックされてしまっている状態となります。
解決方法としては、ちょっと状況は違いますがわかりやすく書いてある例としては、転ばぬ先のプログラミングのノウハウさんのGoogletransで大量にリクエストしたらブロックされた!対処方法5選!が参考になりそうです。このページの下の方、「ブロックされたときの5つの対処方法」の中でできそうなのがこちらの2つ。
- 24時間待つ
- 他のIPアドレスを使う
ということでこちらもお試し可能な方はやってみてください。(2020.06.27)
コメントで、IPアドレス変更で復活したというご報告がありました。今のところ「googleからのブロック」が最有力っぽいです。
この説が正しいとすると、問題があるのはCapture2Text側ではないので、ツールの設定をどう変えようと改善はしないということになります。googleはmapなどもリクエスト回数が多いと有料となりますし、「使うなら金払え」という方向へ進めている(ようにポテコには見える)ので、ブロックされないようだましだましやっていくしか今のところは方法がないかもしれません。
詳しくない方向けですと、IP変更方法で一番簡単なのはルーターの再起動かなー。ご家庭で特殊な使い方をしている人がいなければこれで何か困ることは起きない…と思いますが、一応自己責任でお試しください。(2020.06.28)
